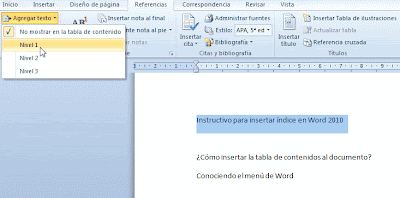Para comenzar, debemos decir que la tabla de contenido o índice puede ser incorporado antes de comenzar a redactar el contenido del documento (libro, informe, etc.) o una vez finalizado este, no obstante, a nuestro juicio, si tiene la posibilidad de agregarlo al principio de su trabajo, será mucho más sencilla su realización.
1. Estando en el documento Word que desea trabajar y en la hoja que desea utilizar para insertar su indice, diríjase a la pestaña "Referencias" ubicada en el menú superior y luego seleccione "Tabla de contenido" para después elegir la tabla de contenido que mejor le parezca dentro de las opciones rápidas que Word ofrece; tal como muestra la imagen:
2. Inmediatamente verá como aparece una sección nueva en el documento, similar a esta:

3. Ahora ya tenemos la tabla lista para ser completada con todos los contenidos que usted desea mencionar en su índice. En esta etapa, debemos considerar que existen distintos niveles de texto para agregar al índice y eso depende directamente de su documento. Los niveles representan una sección dentro de su documento como podría ser un capítulo,titulo principal, titulo secundario, etc. En este caso, probaremos agregando texto en los tres niveles disponibles, completando así lo que será una sección cualquiera dentro de su documento; para ello en la misma pestaña "Referencias" haga clic en la opción "Agregar texto" y luego en "Nivel 1":
Ahora escriba el título que desea incorporar:
Posteriormente ejecute la misma acción que la vez anterior, con la diferencia de que ahora debe seleccionartexto Nivel 2 y escribir el subtitulo:
Finalmente, al igual que en las dos ocasiones anteriores, agregue texto Nivel 3 y luego escriba el nombre:
4. Como ya tenemos una sección con los tres niveles de texto, podemos ir a actualizar nuestra tabla de contenidos. Ubique en su documento, la página en donde insertó la tabla de contenidos o índice; una vez en esa hoja diríjase a la pestaña "Referencias"yseleccione la opción "Actualizar tabla":
Su tabla de autocompletará automáticamente, en este caso quedando así:
Otras consideraciones!
1. Si usted posee un documento ya redactado y desea insertar un índice, sólo debe agregar una pagina en blanco en la ubicación que usted desee dentro de su documento e incorporar la tabla de contenidos como se explicó en el paso 1 y 2. Para agregar el texto a la tabla, debe seleccionar el título y luego ir a la pestaña "Referencias" y hacer clic en "Agregar texto", eligiendo luego el nivel al que corresponde el título seleccionado, así:
Verá inmediatamente como cambia el formato de la fuente de su título y al actualizar la tabla estará incluido en ella.
2. Usted puede editar fácilmente el nombre de la tabla, cambiándolo por ejemplo a "Índice", cambiar el tipo o tamaño de letra, etc.
3. También es importante señalar que es posible agregar varios textos o títulos en sus distintos niveles dentro del mismo documento, como dijimos antes, todo depende del contenido de su trabajo.
Puede ser que la primera vez que inserte un índice con este procedimiento resulte un tanto confuso pero le aseguramos que ocupar esta función de Word es mucho más simple que hacer el índice de forma manual, además se elimina la posibilidad de errar en el número de página, por ejemplo.
Esperamos que este dato sea de su utilidad!